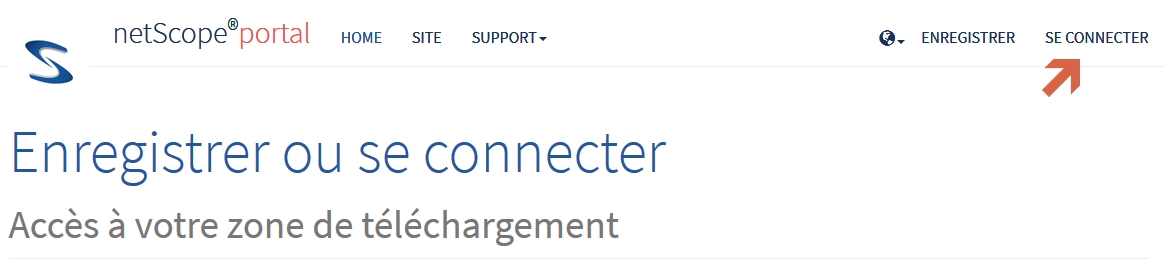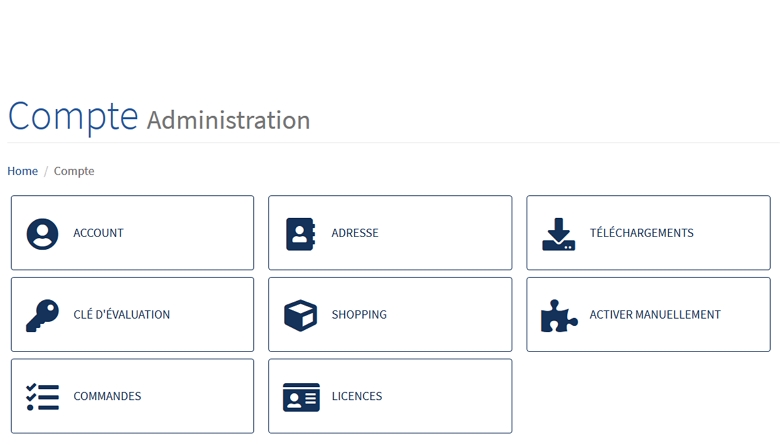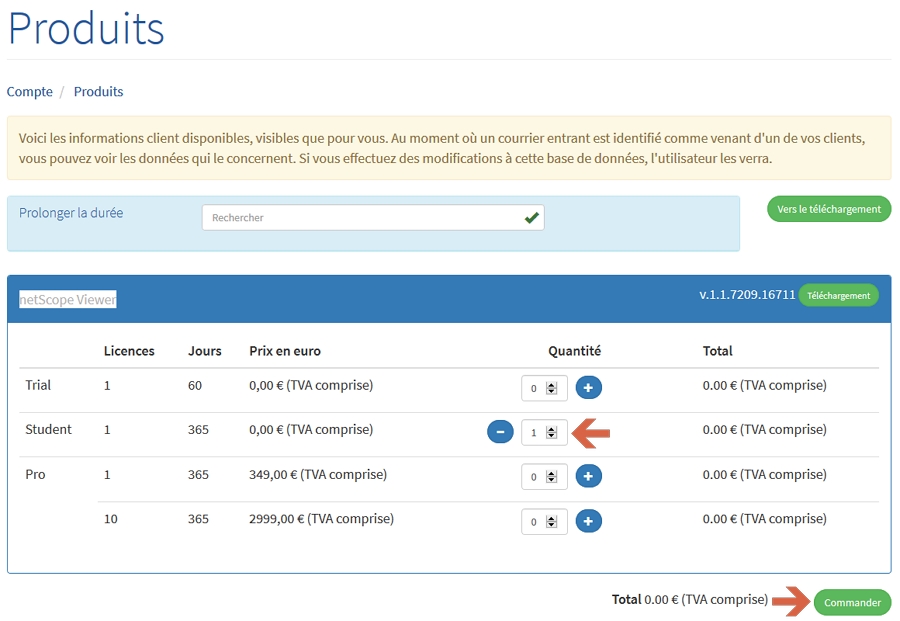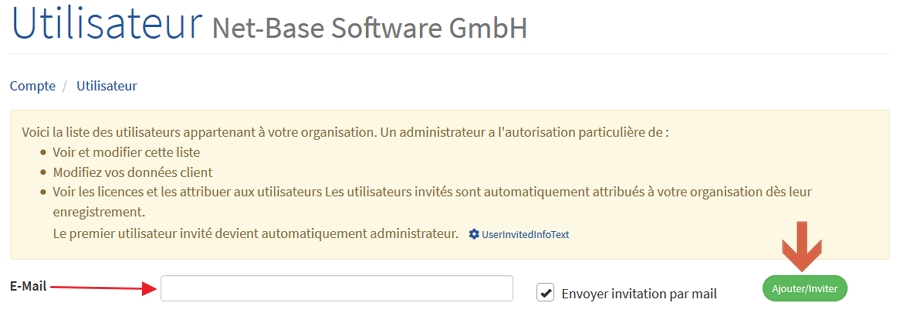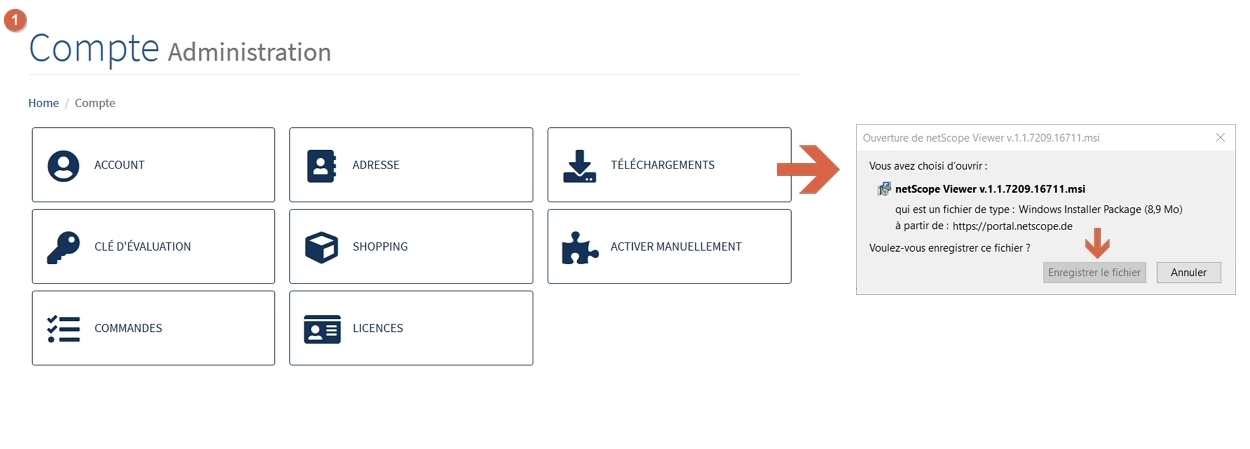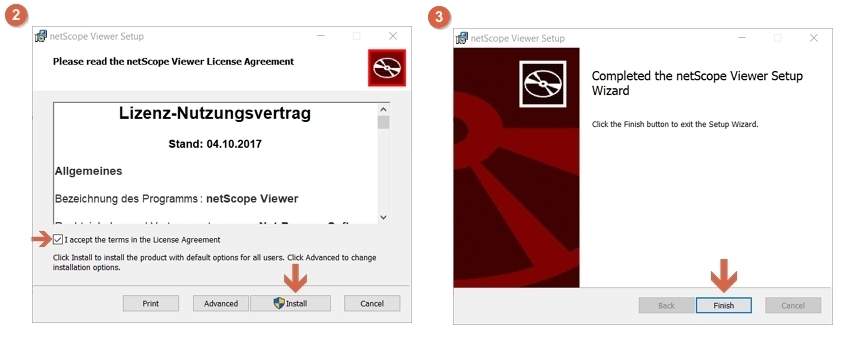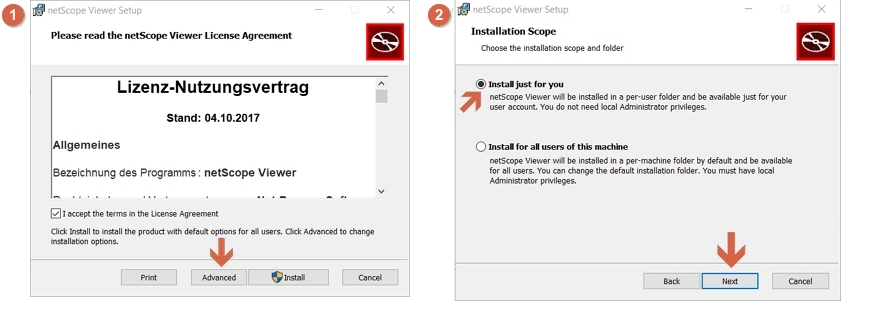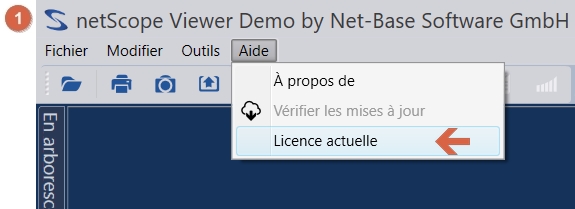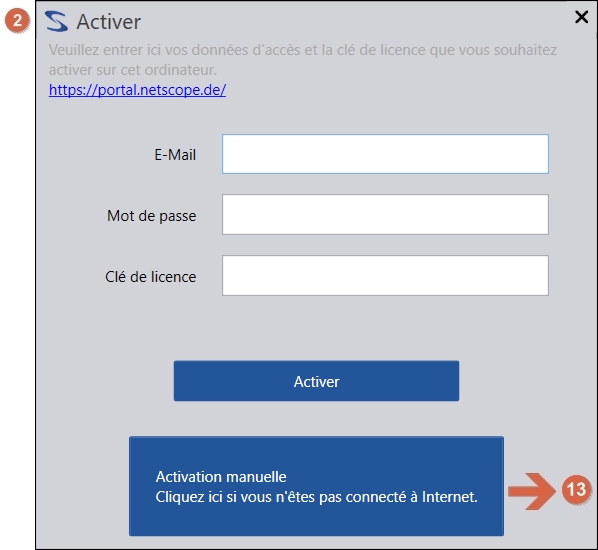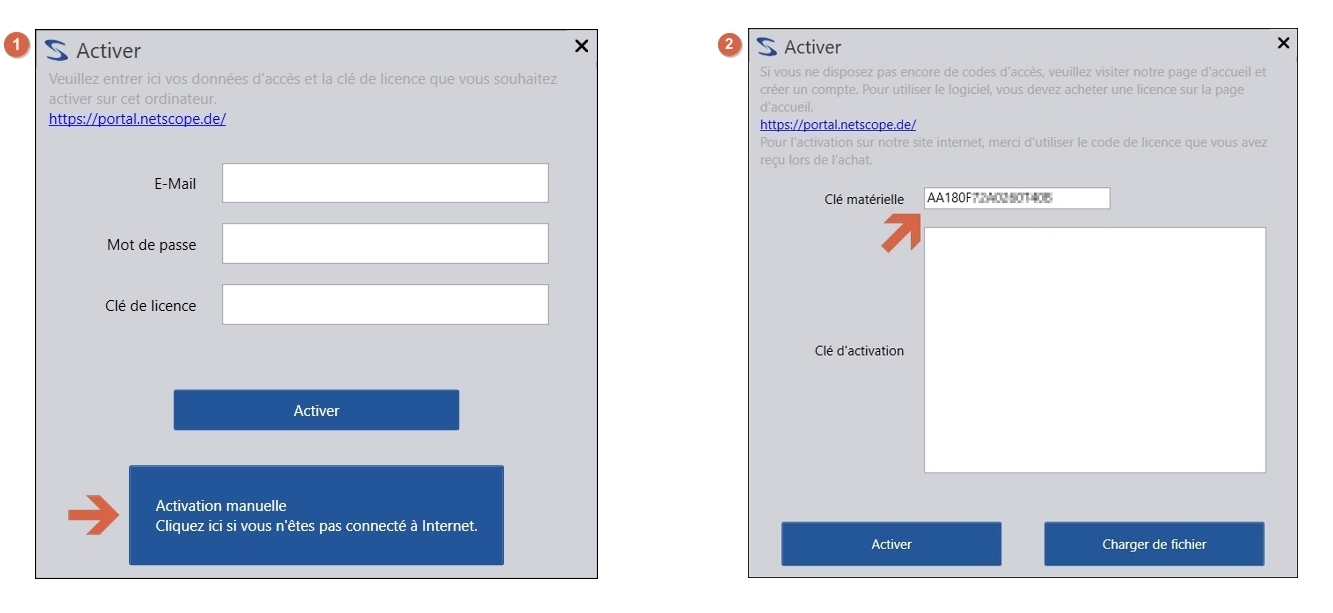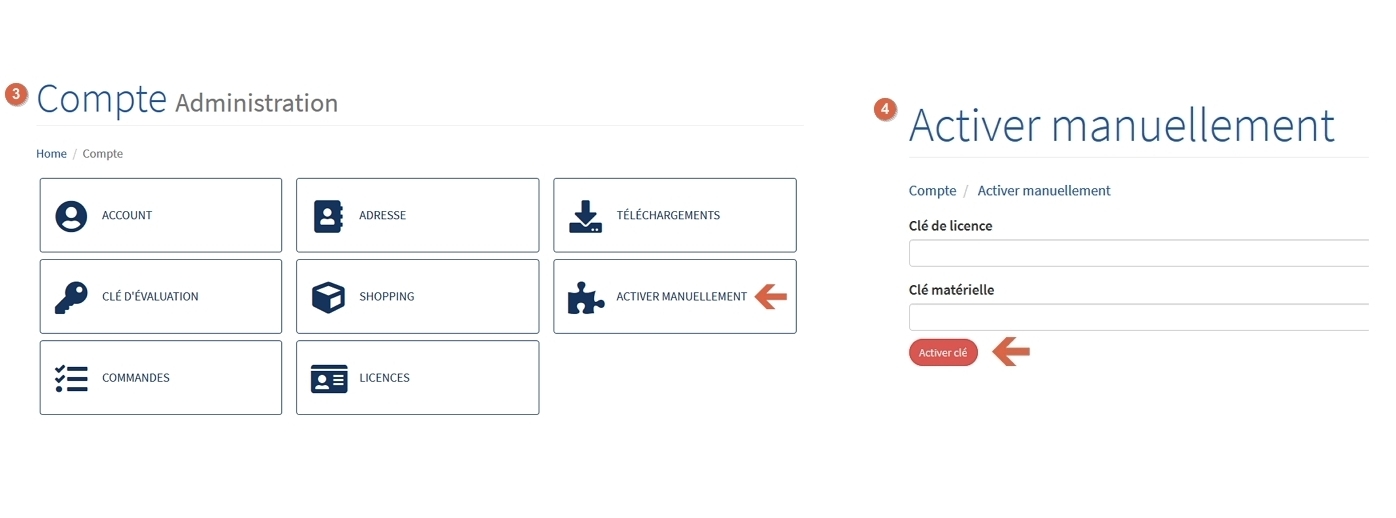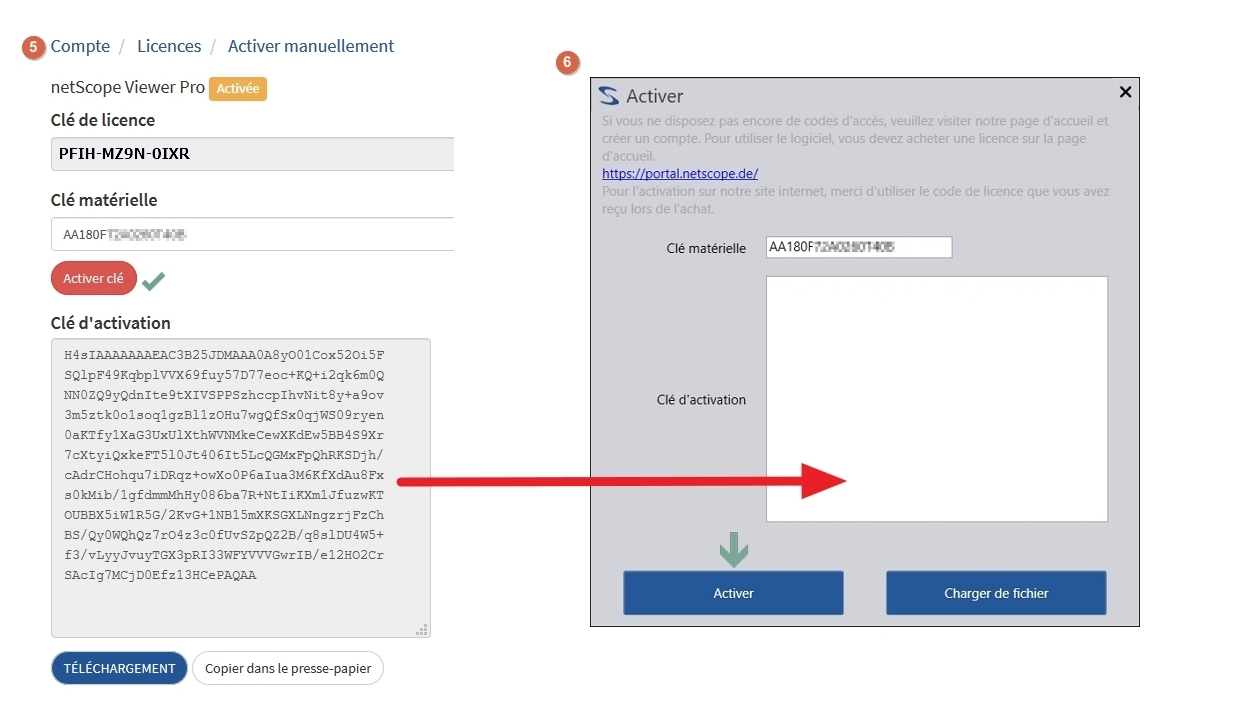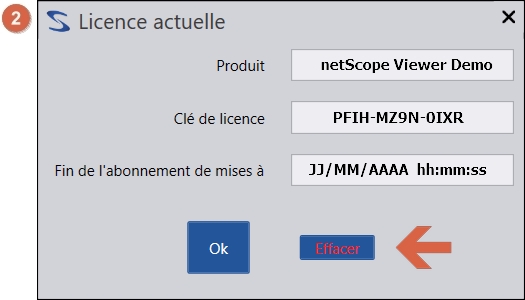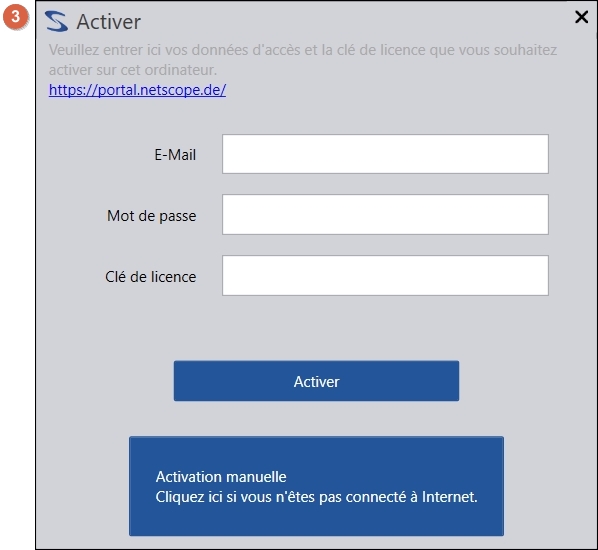FAQ
Trouvez ici les réponses aux questions les plus fréquentes !
Questions sur le portail netScope®
Aide à l'enregistrement, aux comptes utilisateurs et à l'administration
Chaque installation de netScope Viewer, Desk, Group ou Server requiert un compte/enregistrement netScope Portal valide afin d'attribuer les licences.
Rendez-vous sur notre site Web et cliquez sur Login dans la barre de menu. Vous serez redirigé vers le portail netScope®.
Veuillez-vous enregistrer ici avec une adresse e-mail valide et accepter les conditions générales ainsi que la politique de confidentialité.
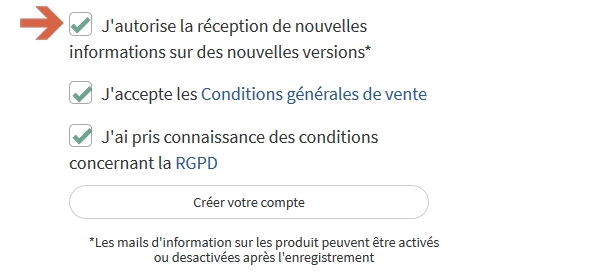
Nous travaillons constamment à l'optimisation et au développement de nos logiciels. Des mises à jour de versions contenant de nouvelles fonctionnalités et améliorations sont régulièrement publiées, ce qui simplifiera votre flux de travail et vous fera gagner du temps.
Au-delà de ces notifications, vous ne recevrez aucun autre courriel ne notre part !
Après l'enregistrement, veuillez vérifier vos e-mails (y compris le dossier spam) et confirmez votre adresse e-mail. Connectez-vous ensuite au portail netScope®, pour accéder directement à l'administration du compte.
Tout d’abord, vous n’avez rien d’autre à faire. Pour obtenir une licence en tant que membre d’une organisation (p. ex. université), veuillez contacter l'administrateur de votre organisation.
Sous « Adresse », vous pouvez créer un compte client privé ou un compte d'entreprise. Ceci n'est nécessaire que si vous souhaitez acheter des licences en tant qu'administrateur pour votre organisation ou en tant que particulier.
Non, vous n'êtes pas obligé de le faire immédiatement, vous serez invité à saisir vos données client lors de votre première commande.
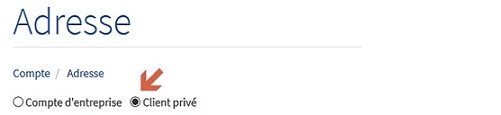
Si vous souhaitez acheter une licence en tant que particulier (ex : étudiant), veuillez sélectionner « Client privé » et renseigner vos coordonnées.
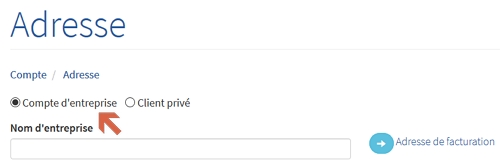
Si vous souhaitez inscrire votre organisation (p. ex. université) en tant que client, veuillez sélectionner « Compte d'entreprise » et saisir les données d'adresse, le numéro d'identification TVA et, le cas échéant, une adresse de facturation différente.
En tant que créateur d'un compte d'entreprise, vous devenez par défaut administrateur de votre organisation. Vous pouvez y acheter et gérer des licences et attribuer des droits d'administrateur à d'autres membres de votre organisation.
Rendez-vous sur la page administration du compte et sélectionnez « utilisateurs dans votre organisation ». En saisissant l'adresse e-mail du nouvel utilisateur, il sera ajouté à votre organisation. L'adresse e-mail doit être identique à celle avec laquelle l'utilisateur s'est déjà enregistré dans le portail netScope® ou s'enregistrera (via le lien d'invitation).
Questions techniques
Aide pour l'installation, les fonctionnalités et la compatibilité de netScope
Le netScope Viewer fonctionne actuellement avec les systèmes d'exploitation suivants: Windows 7 dès Servicepack 1, Windows 8, Windows 8.1, Windows 10 et Windows 11.
Après la connexion, vous trouverez les fichiers d'installation sur notre site Web à l'adresse Downloads. Veuillez choisir la dernière version du logiciel. Après le téléchargement, exécutez le fichier d'installation qui vous guidera tout au long du processus d'installation.
En cas d'avertissement de sécurité, vous devez peut-être désactiver temporairement le programme antivirus ou devez ajouter une exception de sécurité pour le logiciel.
Veuillez lire les termes et conditions du contrat de licence et les accepter et confirmer en cliquant sur «installer». Si vous n’avez pas de droits d’administration, veuillez suivre les instructions données ici →(202). Après avoir installé netScope®, cliquez sur «Terminer» pour ouvrir le programme. Suivez ensuite les instructions pour activer votre licence netScope® →(203).
Pour toute question technique, veuillez contacter notre service clientèle à l'adresse suivante: info(at)netScope.de
Si la fenêtre d'activation ne s'ouvre pas, procédez comme suit. Cliquez sur « Aide », « Licence actuelle », « Activer ». (Pour enregistrer une nouvelle licence, veuillez d'abord supprimer l'ancienne).
Après avoir ouvert la fenêtre d'activation, entrez d'abord les données accès de votre compte ainsi que votre clé de licence. Une clé provisoire vous a été envoyée par courrier électronique. Elle est peut-être également disponible sur notre page d'accueil sous « Comment trouver ma clé de licence personnelle ». Cliquez pour activer votre licence. Si ce lien ne fonctionne pas correctement, vous pouvez également activer votre licence manuellement.
Vous pouvez également activer votre licence sans connexion Internet. Connectez-vous simplement à notre site Web avec un autre appareil et connectez-vous à votre compte personnel afin de voir vos licences disponibles (cliquez ici → (303) pour savoir comment trouver vos licences). Cliquez sur « activer » pour activer la licence sur votre ordinateur. Il vous faut maintenant une clé matérielle que vous recevrez en cliquant sur « activer manuellement ».
Cliquez maintenant sur « activer la clé » et sur la page suivante «activer». Vous avez maintenant reçu une clé d'activation que vous pouvez copier et coller dans le logiciel netScope®.
Si le code de licence n'est associé à aucune personne spécifique, choisissez « activer manuellement » ici. Vous pouvez y entrer votre code de licence et votre clé matérielle.
En utilisant « netScope Desk » ou « netScope Group », vous pouvez allouer accès à vos diapositives sur le réseau local. Avec la version serveur, vous pouvez même vous mettre en réseau avec vos collègues dans le monde entier.
En savoir plus sur nos produits deréseautage et nos options de licence.
netScope® peut traiter les fichiers aux formats CZI et ZVI de Zeiss, MRXS de 3D Histech, PerkinElmer Vectra QPTIFF, Vantana BIF, Sakura Virtual Slide SVSLIDE, NanoZoomer VMS et VMU, SVS d'Aperio et SCN de Leica. En outre, les formats d'image habituels tels que TIFF, TIF, JPEG, JPG, PNG, GIF sont pris en charge. Les annotations ImageScope au format XML sont également prises en charge. D'autres formats suivront à l'avenir.
Vous pouvez exporter des slides dans les formats suivants: JPEG, BMP, GIF, TIFF, Big Tiff et PNG.
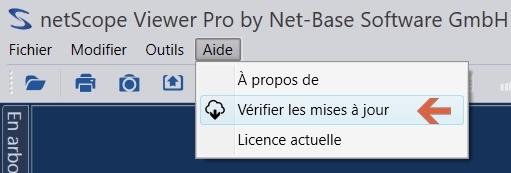
Le netScope Viewer recherche automatiquement les mises à jour une fois par jour. Si une mise à jour est disponible, elle est proposée au téléchargement. Vous ne recevrez des mises à jour que si votre licence est valide.
Le netScope® Viewer ne définit aucune limite en termes de résolution ou de taille de fichier. La capacité n'est donc limitée que par votre système.
La netScope® Viewer fonctionne avec tous les formats d’image, c’est-à-dire 4: 3, 16: 9, 16:10 et autres définis par l’utilisateur. Le Viewer ne fixe pas non plus une limite de résolution d'écran. Cependant, il est important de noter que le logiciel peut ralentir pendant l'utilisation d'une résolution plus élevée, car cela nécessite le traitement de plus grandes quantités de données.
Dans ce cas, veuillez nous contacter via info(at)netScope.de.
Nous contacterons ensuite le fabricant et demanderons de déverrouiller notre logiciel. Si vous avez besoin d'un accès immédiat, vous pouvez ignorer l'avertissement du programme antivirus et poursuivre l'installation. Dans ce cas, vous devrez peut-être désactiver temporairement votre programme antivirus ou devez ajouter une exception de sécurité pour le logiciel. Comme ce processus fonctionne différemment pour chaque programme, vous pouvez contacter leur service d'assistance pour obtenir de l'aide.
Le netScope Viewer est testé exempt de tout malware et signé avec un certificat de la Net-Base Software GmbH.
Questions relatives à la licence
Si vous achetez une licence netScope®, celle-ci est valable un an et limitée à un seul appareil. Une fois la licence expirée, vous pouvez continuer à utiliser le programme, mais vous ne recevrez plus de mises à jour.

Oui, vous pouvez télécharger la version d'essai ici.
Cette version est valable 60 jours. Après, vous pourrez toujours l'utiliser, mais vous n'aurez plus toutes les fonctions disponibles.
Oui. Veuillez demanderune licence étudiant gratuite ici, en nous fournissant votre certificat d'études actuel au format PDF.
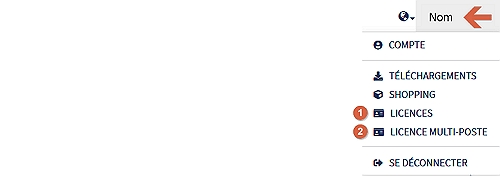
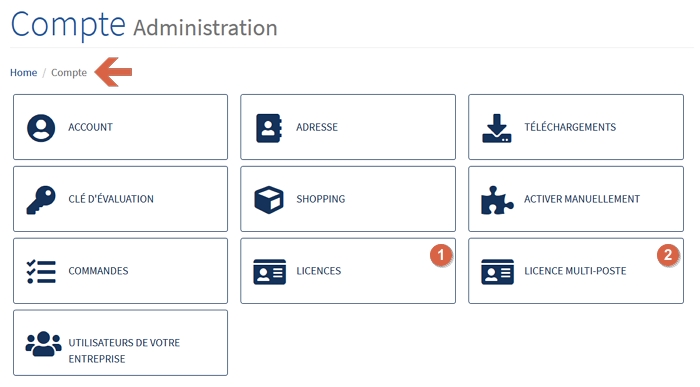
Sur notre page d'accueil, cliquez sur votre nom en haut à droit. Vous y trouverez vos licences (1). Vous pouvez également rechercher des « lincences de volume » (2), afin de lister les licences attribuées à votre organisation. (Vous les verrez seulement si vous êtes administrateur).
Le code de licence est lié au matériel sur lequel il a été activé. Un déménagement de license ne peut être effectuée que par un administrateur de Net-Base Software GmbH. Merci de contacter notre support.
Pour transférer une licence, nous avons besoin de votre nouvelle clé matérielle.
Pour celà, vous trouverez les instructions ici.
Vous pouvez trouver les instructions pour cela dans la zone de téléchargement ici.
Questions sur l'utilisation du logiciel
Aide à l'utilisation de netScope®
Les fonctionnalités du programme enregistrent automatiquement toutes les modifications que vous avez fait de sorte qu'il n'y a pas besoin de le faire manuellement. Vous pouvez revenir à votre travail tel qu'il était lorsque vous l'avez ouvert pour la dernière fois.
Le netScope® Viewer prend en charge CZI et ZVI de Zeiss, MRXS de 3D Histech et SVS d'Aperio. Si vos slides sont dans l’un de ces formats, le transfert fonctionnera.
Déplacez le pointeur sur le bord de la barre latérale. Une flèche double face apparaît, que vous pouvez utiliser pour ajuster la largeur. Les ajustements seront automatiquement enregistrés et la largeur définie sera utilisée lorsque vous lancerez le logiciel la prochaine fois.
Le facteur d'agrandissement du netScope® Viewer est déterminé par les limites techniques de vos slides et du système que vous utilisez. Vous pouvez effectuer un zoom avant autant que les slides le permettent.
Les paramètres par défaut sont un grossissement de 40 fois (400%). Notez que les niveaux de zoom supérieurs à 10 fois sont des vues extrapolées qui deviennent donc plus imprécises.
Si vous avez plusieurs slides ouvertes, vous pouvez les visualiser côte à côte en cliquant et en maintenant le nom de la slide avec le pointeur de la souris. Le programme vous donnera la possibilité de placer la slide où vous le souhaitez. Pour les traiter simultanément, veuillez utiliser l'outil de synchronisation. Cela vous permet de connecter les slides et de changer les vues en même temps (zoom, rotation, section d'image, etc.).
Oui, ceci peut être fait dans la vue liste du menu de sélection. Ici, vous pouvez évaluer et commenter les slides. Vous pouvez changer la vue dans le coin supérieur droit du menu.
Les annotations peuvent également être placées directement sur la slide à l'aide de l'outil d'annotation. Choisissez librement entre des formes rectangulaires et elliptiques ainsi que des lignes, des points et des flèches. Vous pouvez aussi dessiner à main levée. Les annotations sont possibles partout sur la slide.
La mesure est effectuée via la fonction d'annotation.
Le programme détermine automatiquement la distance de deux points et pour les rectangles et les formes elliptiques la hauteur et la largeur.
Avec les slides de fluorescence, vous pouvez ajuster les valeurs chromatiques de chaque canal individuellement ou toutes en même temps, l’activer ou le désactiver. Vous pouvez également modifier les pseudo-couleurs, les valeurs noirs et blancs ainsi que les niveaux gamma.
Veuillez choisir l’histogramme dans la barre d’outils.
Après avoir placé le pointeur sur l'histogramme, trois icônes grises apparaissent sur le côté droit. Celui du haut vous permet de charger les paramètres précédemment enregistrés, le second permet de sauvegarder les paramètres actuels.
Cependant, vous pouvez également importer des paramètres de slides CZI préexistants - paramètres d'affichage Zeiss Efficient Navigation (ZEN) (.czdsp) et paramètres d'affichage netScope® (.chs).
À l'aide de la fonction Z-stack, le Viewer netScope®affichera les modifications au fil du temps, mais seulement si cette fonction est prise en charge par la slide utilisée.
La fonction T-stack vous permet de décrire les changements temporels. Cependant, cette fonction doit être supportée par la slide.
Si vous souhaitez utiliser le visualiseur netScope dans votre travail, nous vous proposons ici deux options, chacune pour la dernière version.
BibTeX
Vous devez utiliser \bibliographystyle{plainurl} pour générer l'URL de référence.
Normale
Avez-vous plus des questions ?
☏ ✉
N'hésitez pas à nous contacter - utilisez notre formulaire de soutien pratique.