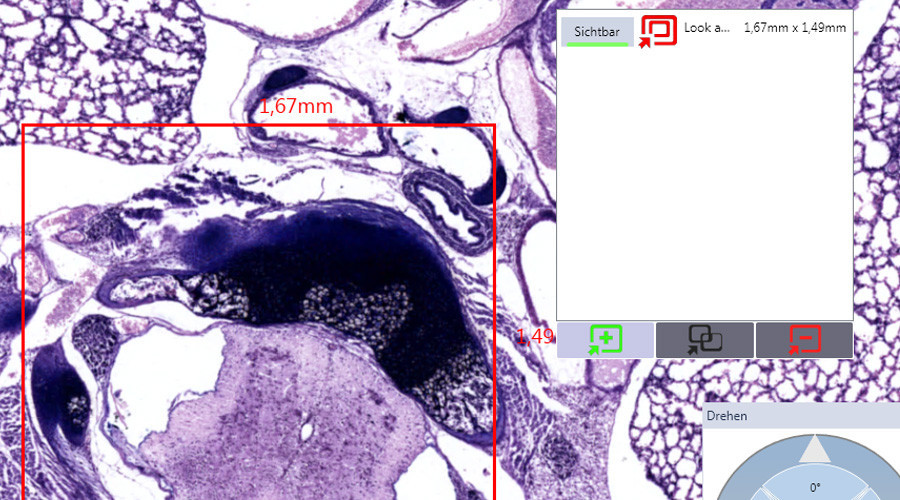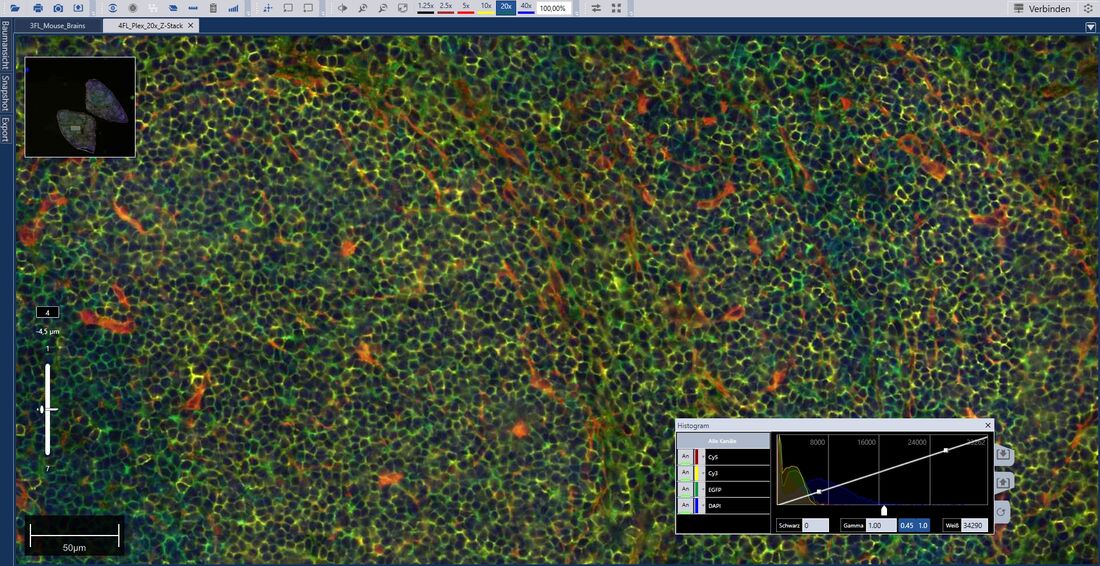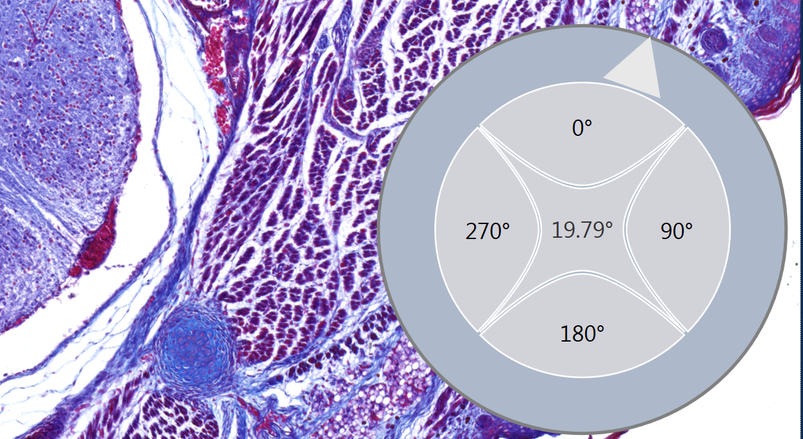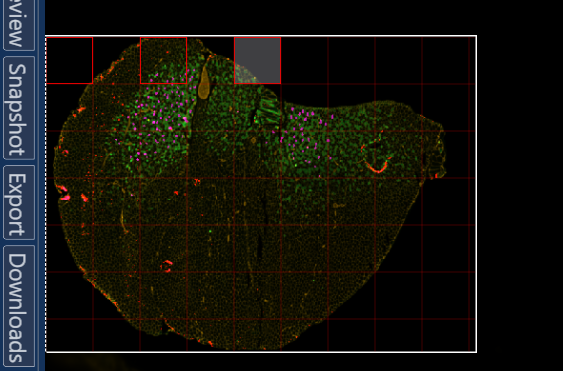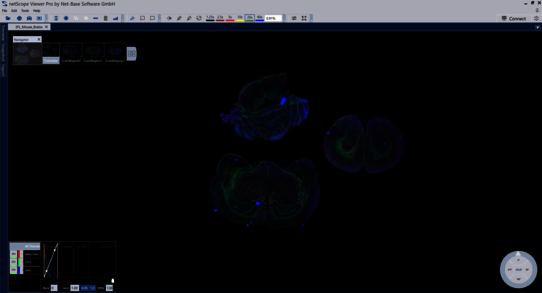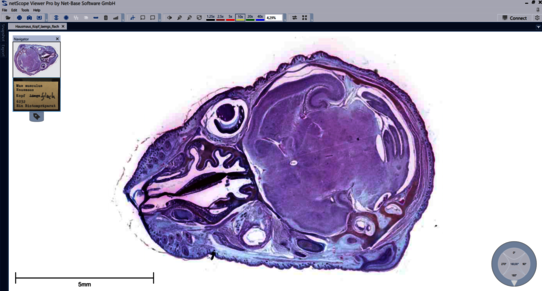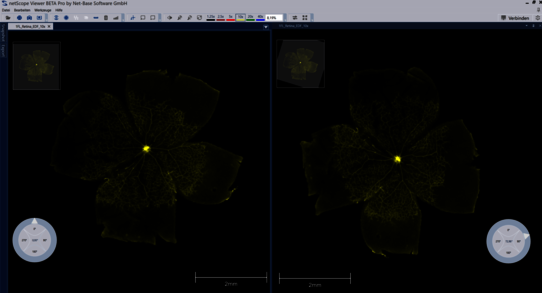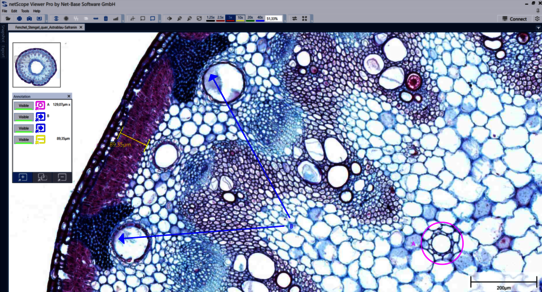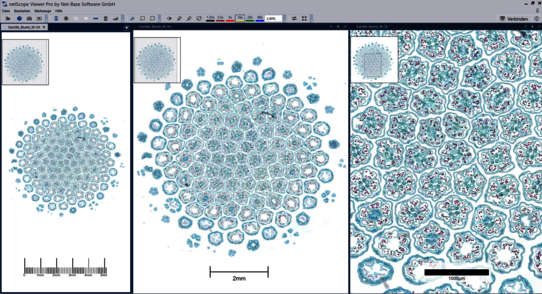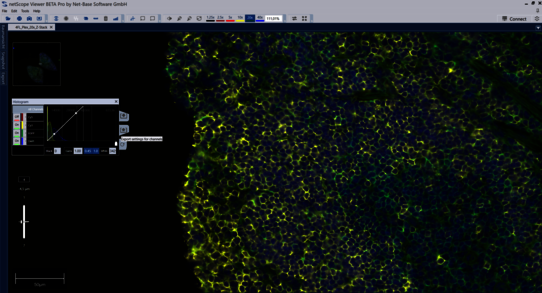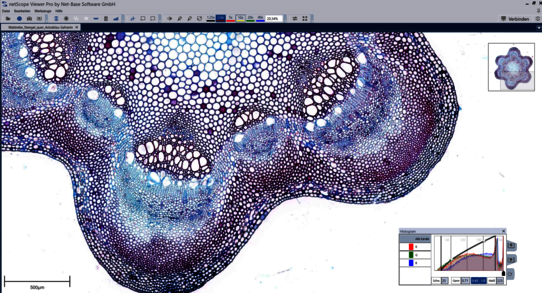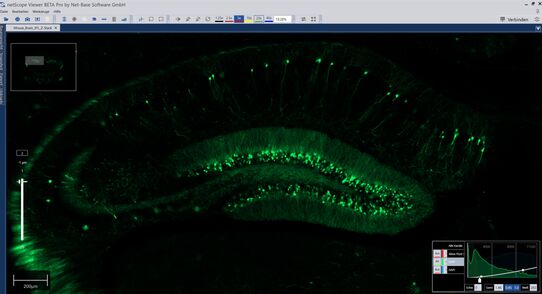Leistungsstarke Werkzeuge
Der netScope® Viewer überzeugt nicht nur durch Effizienz und Benutzerfreundlichkeit, er bietet auch leistungsstarke Lösungen für oft benötigte komplexe Aufgaben. Dazu gehören die Slide-Export-Funktion und das Arbeiten mit Display-Settings bei mehrkanaligen Fluoreszenzaufnahmen. Der netScope® Viewer unterstützt außerdem alle Aufnahme-Dimensionen, somit auch Anpassungen von Raum („Z-Stack“) und Zeit („T-Stack“).
Export-Funktion
___
Der netScope® Viewer beinhaltet eine potente Exportfunktion, mit der Sie Ihre Slides schnell und exakt (passend zum Exportziel bzw. der Weiterverwendung) exportieren können.
Sie haben beim Export die Auswahl zwischen sechs verschiedenen Bildformaten: JPEG, PNG, BMP, TIFF, Big Tiff und GIF. Zur besseren Veranschaulichung einer Beobachtung können Sie beim Export auch alle aufgeführten Werkzeuge und Hilfsmittel ein oder ausblenden lassen.
Das technische Highlight der Export-Funktion ist der Fluoreszenzexport. Der Viewer kann nicht nur Fluoreszenz Slides mit eigenen Kanaleinstellungen exportieren, er kann sogar jeden Fluoreszenzkanal einzeln exportieren.
Auch die exportierte Auflösung wählen Sie frei nach Ihren Bedürfnissen. Der Viewer bietet eine Vorauswahl aller gängigen Auflösungen an. Sie können aber auch benutzerdefinierte Auflösungen im Menü auswählen.
Wie bei allen Abläufen im netScope® Viewer werden auch hier Ihre Voreinstellungen gespeichert. So funktioniert jeder neue Export mit nur einem Klick oder Tastendruck.
Neben dem Export ganzer Slides bietet der netScope® Viewer eine Snapshot Funktion. Die Extraktion von Bildausschnitten z.B. für Präsentationen erfolgt am schnellsten mithilfe dieser. Verwenden Sie das Annotationswerkzeug, um Bestimmte Bereiche innerhalb Ihres Präparats hervorzuheben. Mit einem Tastendruck öffnen Sie das Snapshotmenü und mit einem weiteren speichern Sie den Bildausschnitt in der aktuellen Auflösung ab. Neben den klassischen Einstellungen zu Speicherort und Bildformat haben Sie zudem die Möglichkeit jedes Werkzeug ein bzw. auszublenden.
Fluoreszenz Histogramm
Der netScope® Viewer erlaubt das Arbeiten mit komplexen Fluoreszenzslides - jeder verfügbare Farbkanal (1:n) wird dargestellt und ist einzeln wähl- und anpassbar. So haben Sie die Wahl ob Sie entweder mit allen vorhandenen Farbkanälen oder nur mit ausgewählten arbeiten.
Speichern Sie Ihre Einstellungen während der Slide-Bearbeitung oder verwenden Sie bestehende zuvor gespeicherte Einstellungen. Dadurch ist jederzeit eine zuverlässige Reproduktion Ihrer Arbeit gewährleistet. Außerdem müssen Sie ein Profil nur einmal anlegen, es ist danach auch auf alle anderen Slides anwendbar. Ihre Einstellungen können Sie entweder als Datei (netScope® Channels Settings File) oder einfach als Template abspeichern. Beide enthalten alle individuellen Parameter und Einstellungen die sie getroffen haben.
Leistungsstarke Dimensionseinstellung
___
Wenn die Parameter in der Slide erfüllt sind kann der netScope Viewer auch auf mehr als zwei Dimensionen darstellen. Mithilfe der Z-Stack Funktion kann er in die räumliche Tiefe, die dritte Dimension, vordringen. Die T-Stack Funktion erlaubt gar die Darstellung über die Zeit, die vierte Dimension.
Arbeiten Sie mit CZI Aufnahmen, die in unterschiedlichen Bild- und Schärfeebenen aufgenommen wurden können Sie im netScope® Viewer mittels der Z-Stack Funktion, problemlos durch multiple Schichten navigieren. Beim Öffnen des Z-Stack Images wird automatisch die mittlere Ebene präsentiert.
Während die Z-Stack Funktion in die Tiefe arbeitet und dadurch verschiedene Einblicke gewährt operiert die T-Stack Funktion über die Zeitachse. So ist es möglich, den Zeitverlauf innerhalb einer Slide darzustellen.
Quantifizieren
Zählen Sie das Auftreten bestimmter Elemente, sortieren Sie diese in eine beliebige Anzahl von Klassen. Dabei können Sie selbst entscheiden, ob Sie jedes Element einzeln anklicken wollen, oder einfach per Tastenkürzel über Ihre Aufnahme fahren oder springen und dabei einen Zähler hochsetzen.
Geben Sie für jede Klasse einen Namen und eine Farbe an, um diese eindeutig zu identifizieren. Sehen Sie nicht nur im Navigator, welche Bereiche sie schon betrachtet haben, sondern lassen sie irrelevante Flächen automatisch überspringen oder überspringen Sie automatisch mehrere Bereiche.
Lernen Sie unsere Werkzeuge kennen
Hier finden Sie tiefergehende Informationen über eine Auswahl, der für Sie zur Verfügung stehenden Werkzeuge
Nutzen Sie alle zur Verfügung stehenden CZI Slides, indem Sie auf die Szenenauswahl gehen und die passende Slide auswählen. Die CZI Slides sind in verschiedenen Szenen eingeteilt.
Durch einen einfachen Mausblick können Sie ihre Slide Label ein- oder ausblenden und die Slides dabei in 90° Schritten drehen.
Drehen Sie Ihre CZI Slides in einzelnen Grad Schritten und vergleichen Sie diese in einem verkleinerten Ausschnitt mit der Originalposition der ursprünglichen Slide. Das Programm speichert Ihre zuletzt verwendete Gradposition für zukünftige Anwendungen.
- Hinzufügen von individuellen Kommentaren und Annotationen
- Einfache Vermessung von Teilbereichen und Flächen
- Ein- und Ausblendbare strukturierte Listenübersicht aller durchgeführten Annotationen
- Die Maßstableiste skaliert ihre Bilder automatisch. Sie haben zudem die Möglichkeit, die Maßstableiste an die Größe des Bildes anzupassen, sodass Sie dadurch den Abstand zwischen zwei Punkten einfacher abschätzen können.
- Die Maßstableiste ist in drei Darstellungsarten verfügbar.
- Speichern & Exportieren aller individuellen Parameter im Hellfeld oder Fluoreszenz Histogramm.
- Speichern der Einstellungen als Datei. Wählen Sie dabei das passende Dateiformat aus: netScope® "channels settings file" (.chs) [≙ ZEN display setting files (.czdsp)]
- Einstellungen können alternativ als Template erstellt und gespeichert werden.
Das Hellfeld Histogramm im netScope Viewer ist eine übersichtliche Hilfe für ihren Alltag. Die Farbkanäle werden als Linien dargestellt, die Gammawerte als Kurve. Zudem können Sie die Schwarz- und Weißgrenzen mit der Maus oder über die Eingabe genauer Werte verschieben.
- Folgende Einstellungen sind importierbar: Zeiss Efficient Navigation (ZEN) Display Setting Files (.czdsp) und netScope®Channels Settings Files (.chs)
- Alle importierten Einstellungen enthalten jeweils folgende Informationen zu jedem Farbkanal: Aktiviert oder nicht aktiviert, Pseudofarbe, Gamma Wert, schwarz und weiß Wert.
- Annotationen und Vermessungen werden gemeinsam mit der Slide importiert.
- Sparen Sie Zeit und erhalten Sie schneller ihr gewünschtes Ergebnis durch den Import bewährter Slide Einstellungen!