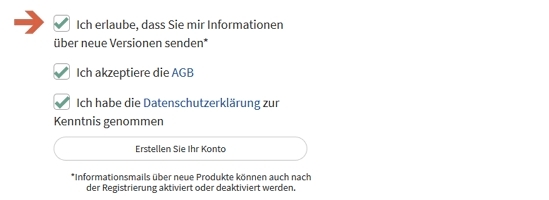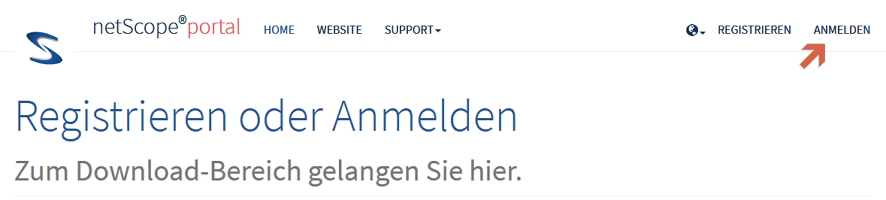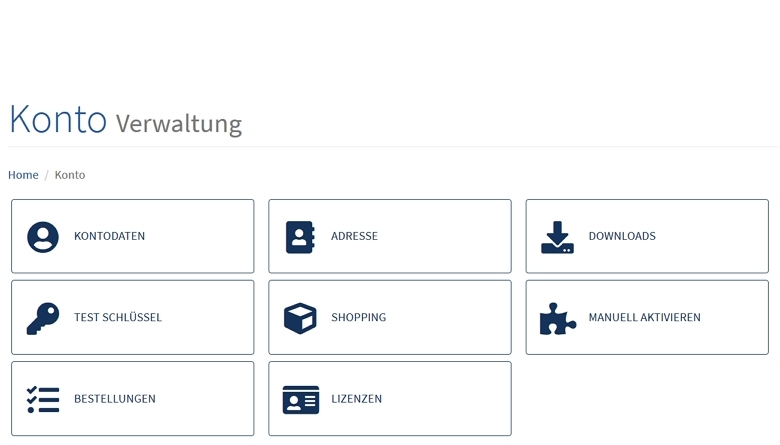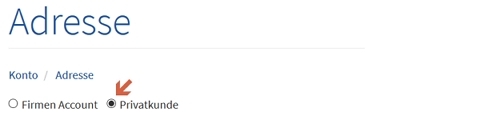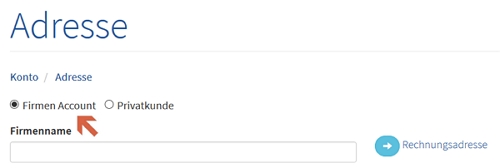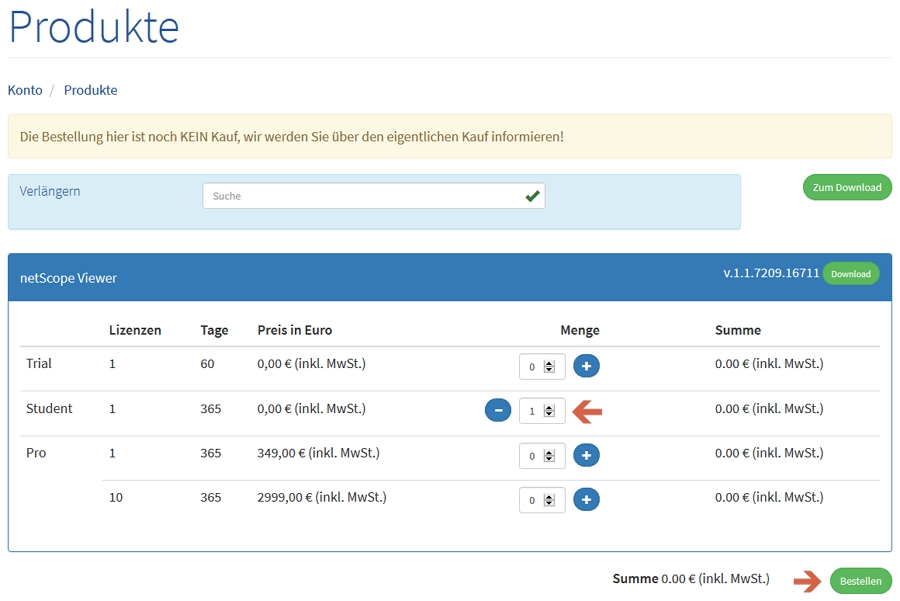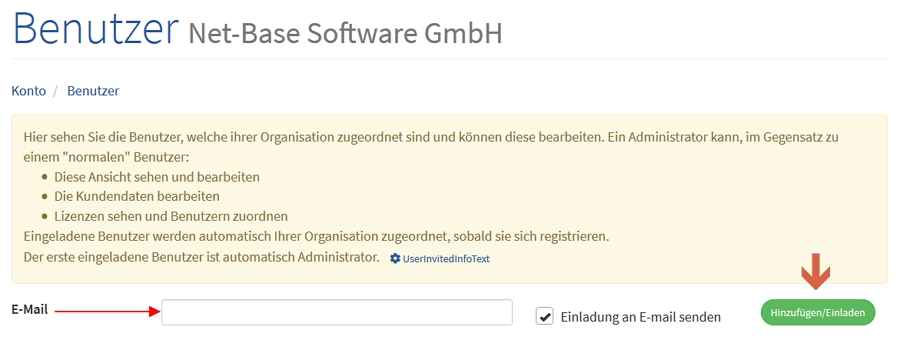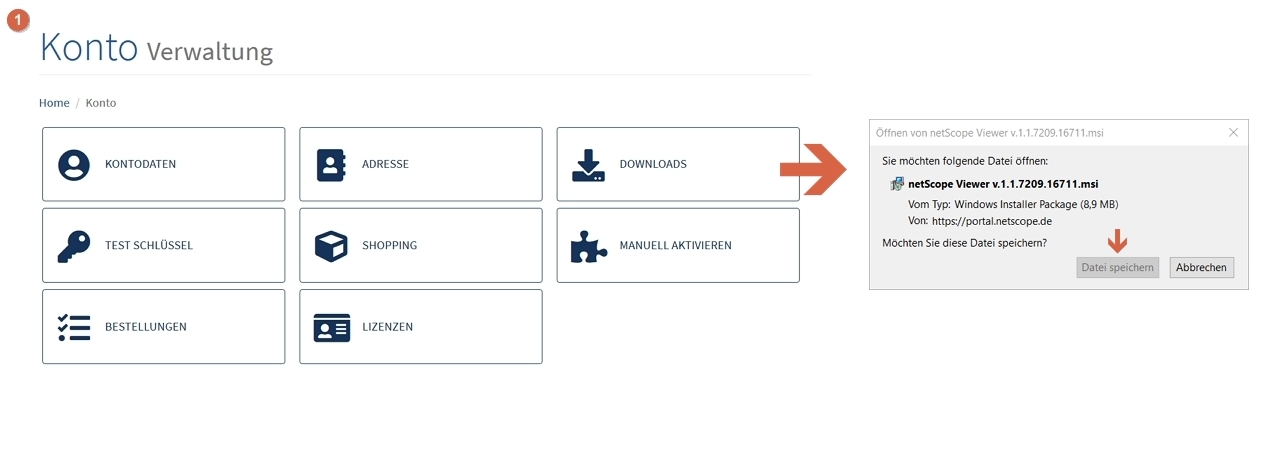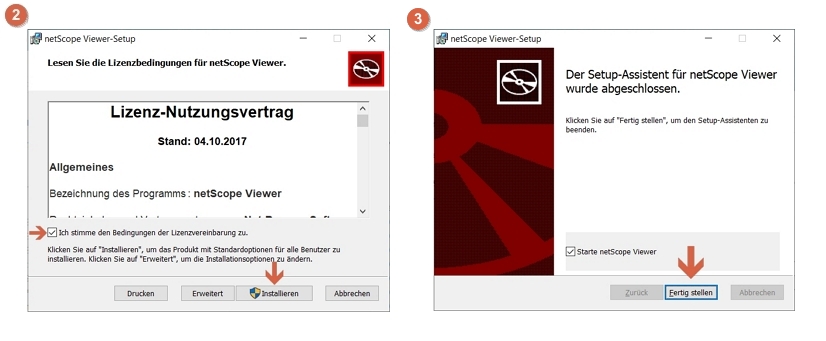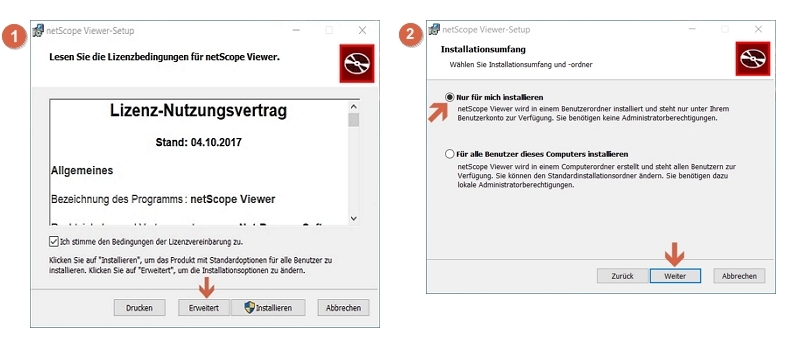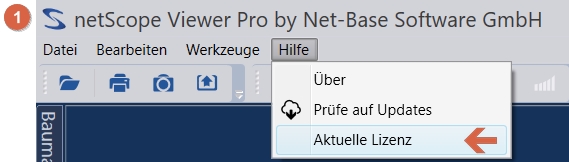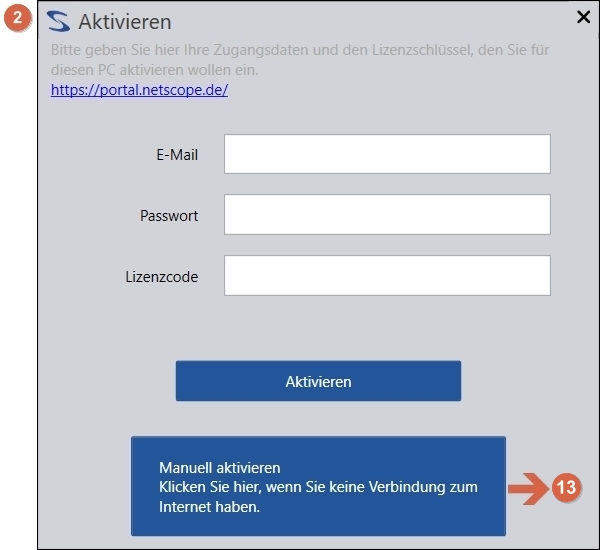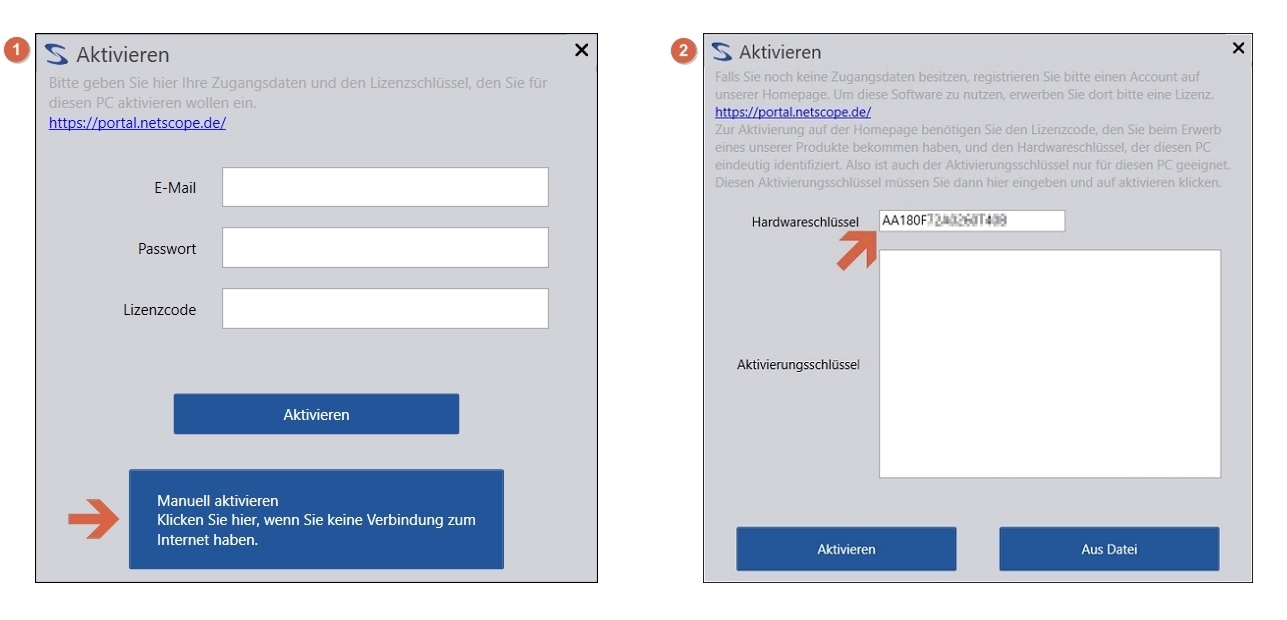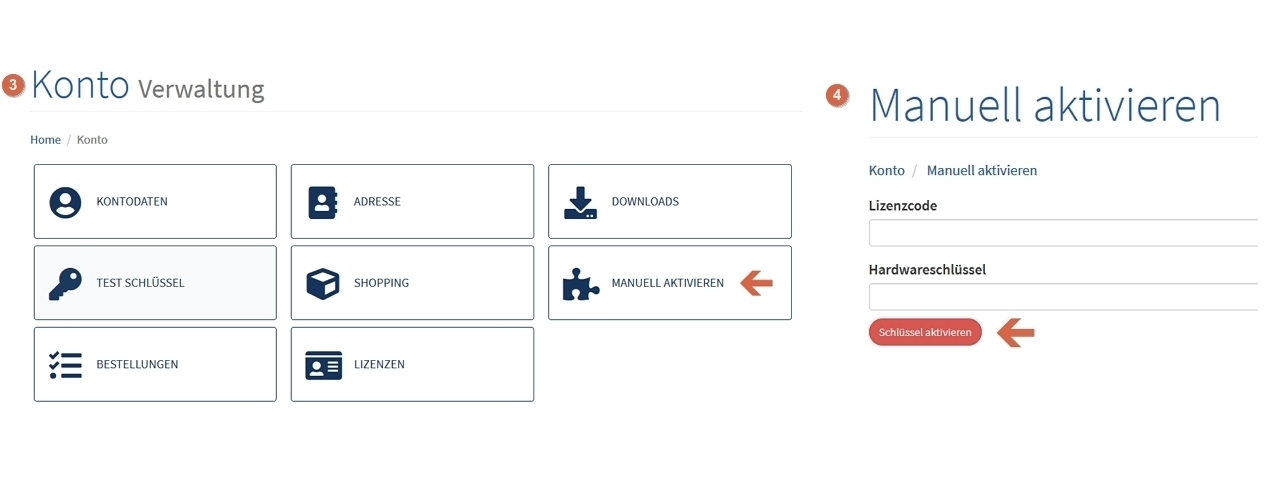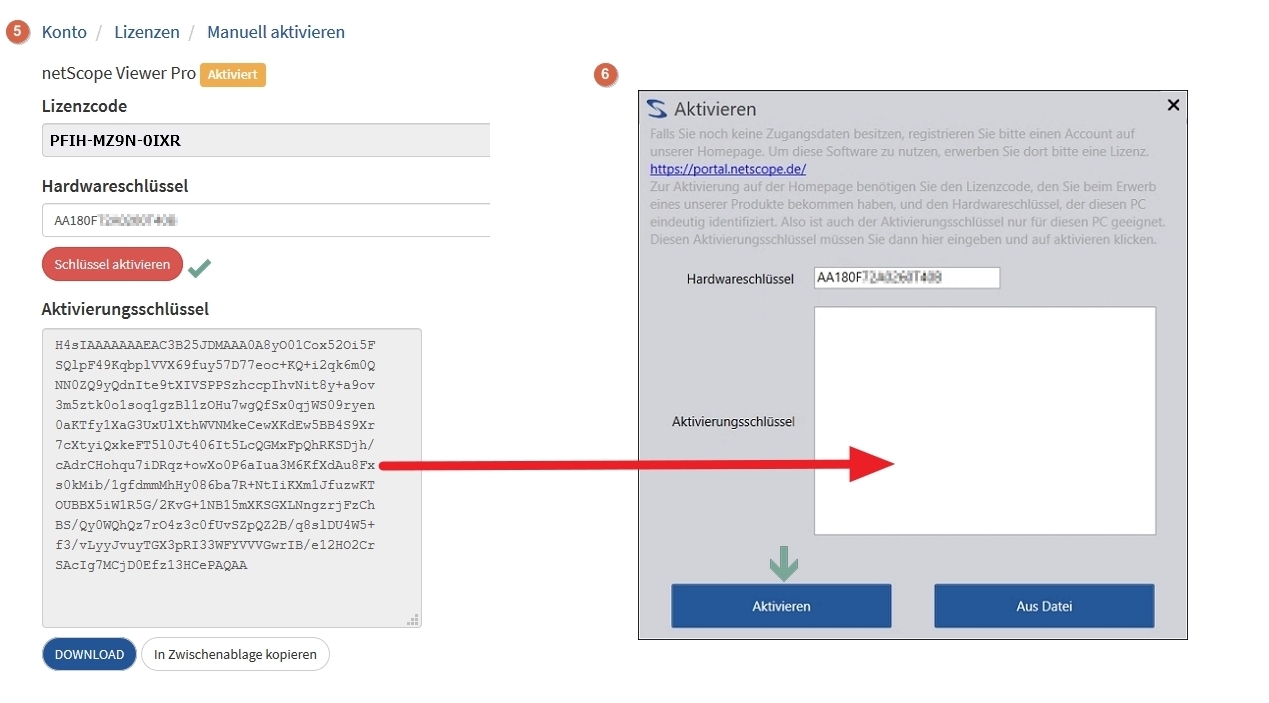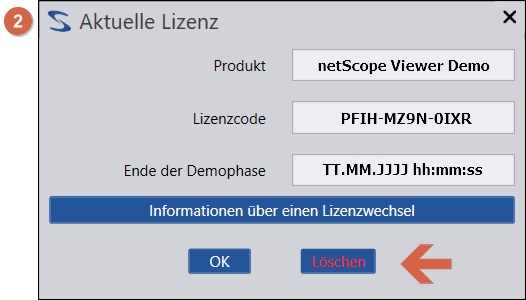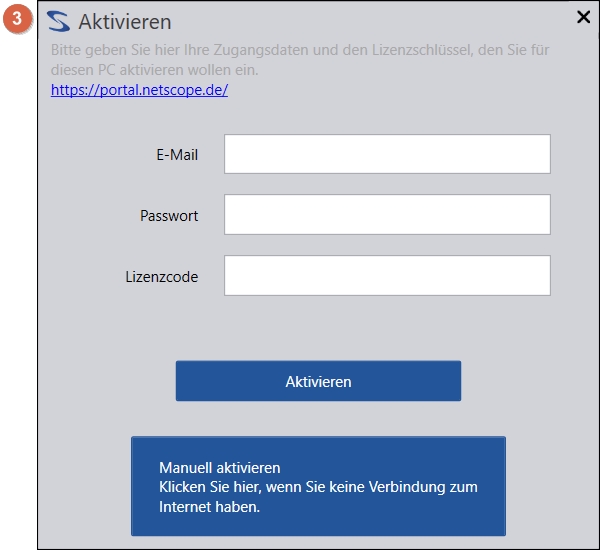FAQ
Hier finden Sie Antworten auf häufig gestellte Fragen
Fragen zum netScope® Portal
Hilfe zu Registrierung, Benutzerkonten und Administration
Jede netScope Viewer, Desk, Group oder Server Installation setzt einen gültigen netScope Portal Account/Registrierung voraus, um die Lizenzen zuzuordnen.
Besuchen Sie unsere Website und klicken Sie in der Menüleiste auf Anmelden. Sie werden zum netScope® Portal weitergeleitet.
Bitte registrieren Sie sich hier mit einer gültigen E-Mail-Adresse und akzeptieren die AGB sowie die Datenschutzerklärung.
Informationen über Versionsupdates sind optional, wir empfehlen, dieses Kästchen zu aktivieren. Sie erhalten keine Werbung.
Für die Registrierung können Sie sich auch dieses Youtube Video.
Nach der Registrierung überprüfen Sie bitte Ihre E-Mails (ggf. auch den Spam Ordner) und bestätigen Ihre E-Mail-Adresse. Anschließend melden Sie sich im netScope® Portal an. Sie gelangen direkt zur Konto Verwaltung. Zunächst müssen Sie nichts weiter tun. Um als Mitarbeiter einer Organisation (z.B. Universität) eine Lizenz zugeteilt zu bekommen, wenden Sie sich bitte an den Administrator Ihrer Organisation. Unter „Adresse“ können Sie einen Privatkunden- oder Firmen Account anlegen. Dies ist erst erforderlich, wenn Sie Lizenzen als Administrator für Ihre Organisation oder als Privatperson erwerben möchten.
Nein. Dies müssen Sie nicht sofort tun, Sie werden bei der ersten Bestellung automatisch aufgefordert Ihre Kundendaten anzugeben.
Möchten Ihre Organisation (z.B. Universität) als Kunde anlegen, wählen Sie bitte „Firmen Account“ und geben Adressdaten, Steuernummer und ggf. abweichende Rechnungsadresse an.
Sie sind automatisch Administrator Ihrer Organisation und können Lizenzen erwerben und verwalten, sowie anderen Mitarbeitern Administrator Rechte zuweisen.
Rufen Sie in der Konto Verwaltung „Benutzer Ihres Unternehmens“ auf. Indem Sie die E-Mail-Adresse des neuen Benutzers eingeben, wird dieser Ihrer Organisation hinzugefügt. Die E-Mail-Adresse muss mit der Adresse identisch sein, mit der der neue Benutzer sich im Portal registriert hat oder (über den Einladungslink) registrieren wird.
Sehen Sie sich dazu auch dieses Youtube Video an.
Technische Fragen
Hilfe zu Installation, Eigenschaften und Kompatibilität von netScope
Der netScope Viewer funktioniert bisher auf allen gängigen Windows-Betriebssystemen. Windows 7 Sp. 1, Windows 8, Windows 8.1, Windows 10, Windows 11. Unter Mac OS und anderen Unix Systemen ist es möglich mithilfe von Crossover netScope Viewer zu nutzen (leider nicht für czi Dateien).
Wenn Sie sich mit ihren persönlichen Zugangsdaten bei uns angemeldet haben, finden Sie die Installationsdatei auf unserer Website unter Downloads. Hier wählen Sie vorzugsweise die neueste Version. Nach dem Herunterladen führen Sie die Installationsdatei aus (Doppelklick). Unter Umständen erscheint noch eine Sicherheitswarnung, hier müssen Sie den Vorgang zulassen und die Installation ausführen. Nachdem Sie die Lizenzvereinbarung gelesen haben, bestätigen Sie dies mit einem Klick auf das kleine Kästchen und drücken „Installieren“. (Falls Sie keine Administrator-Berechtigung an diesem PC-Besitzen, folgen Sie den in „Installation ohne Administrator Berechtigung“ → (11) beschriebenen Schritten.) Wenn Sie der Installation mit einem Klick auf „Ja“ (gegebenen Falls auch das Passwort eingeben) die Berechtigung geben installiert zu werden. Nach einem Klick auf „Fertig stellen“ öffnet sich netScope® auch schon. Nun sollten Sie den Schritten zur Aktivierung von netScope in „Wie aktiviere ich meine netScope® Lizenz?“ → (12) folgen. Bei technischen Fragen wenden Sie sich gerne an unseren Support: info(at)netScope.de
Sehen Sie sich dazu auch dieses Youtube Video an.
Falls Sie auf dem PC an dem Sie netScope® installieren wollen keine Administrator Berechtigung besitzen, müssen Sie bei der Installation nach der Bestätigung der Lizenzvereinbarung auf „Erweitert“ Klicken. Auf der folgenden Seite klicken sie auf „Nur für mich installieren“ und bestätigen mit „Weiter“, „Installieren“.
Falls das „Aktivieren“ Fenster nicht geöffnet ist, folgen Sie Folgende Schritte um es zu öffnen. Klicken Sie auf „Hilfe“, „Aktuelle Lizenz“, „Aktivieren“ (Falls Sie eine neue Lizenz registrieren wollen, löschen Sie zuvor die alte aus netScope® →(14)).
Wenn Sie nun das „Aktivieren“ Fenster geöffnet haben, geben Sie Ihre Zugangsdaten zu Ihrem Persönlichen Bereich bei uns und Ihren Lizenzschlüssel ein. Den Test-Lizenzschlüssel haben Sie per Email von uns bekommen, außerdem finden Sie diese auf unserer Homepage, mehr dazu unter „Wo finde ich meine persönlichen Lizenzen?“ →(26). Mit einem Klick auf „Aktivieren“ sollten Sie die Lizenz aktiviert haben. Falls dies nicht funktioniert können Sie auch das „Manuelle aktivieren“ →(13) versuchen.
Sehen Sie sich dazu auch dieses Youtube Video an.
Sie können Ihre Lizenz auch ohne Internetzugang manuell aktivieren. Hierzu rufen Sie auf der Website Ihr Konto auf. Dort finden Sie die Ihrem Konto zugehörigen Lizenzen, mehr dazu unter „Wo finde ich meine persönlichen Lizenzen?“ →(25).
Um eine Lizenz auf Ihrem PC zu aktiveren klicken Sie bei der entsprechenden Lizenz auf „Aktivieren“. Nun benötigen Sie einen Hardwareschlüssel.
Den Hardwareschlüssel bekommen Sie von dem zu aktivierenden netScope® Viewer, indem Sie im „Aktivieren“ Fenster auf „Manuell aktivieren“ klicken. Hier wird Ihnen der Hardwareschlüssel angezeigt. Diesen können Sie auf der Homepage zur Aktivierung verwenden.
Klicken Sie nun auf „Schlüssel aktivieren“, wenn Sie sich sicher sind auf „Aktivieren“. Nun haben Sie einen Aktivierungsschlüssel, diesen können Sie entweder kopieren und in netScope eingeben und auf „Aktivieren“ klicken, oder Ihn als Datei speichern und einfach auf den netScope Viewer ziehen.
Falls die Lizenz nicht Ihnen zugeordnet wurde und Sie nur den Lizenzcode besitzen, gehen Sie in Ihrem persönlichen Bereich auf „Manuell aktivieren“. Dort geben Sie den Lizenzcode und den Hardwareschlüssel (oben beschrieben) ein.
Sehen Sie sich dazu auch dieses Youtube Video an.
NetScope® kann Dateien der Formate CZI und ZVI von Zeiss, MRXS von 3D Histech, PerkinElmer Vectra QPTIFF, Vantana BIF, Sakura Virtual Slide SVSLIDE, NanoZoomer VMS und VMU, SVS von Aperio und SCN von Leica verarbeiten. Des weiteren werden übliche Bildformate wie TIFF, TIF, JPEG, JPG, PNG, GIF unterstützt. ImageScope Annotationen im XML Format werden auch unterstützt. In Zukunft folgen weitere Formate.
Sie können Ihre Dateien in den Bildformaten JPEG, BMP, GIF, TIFF, Big Tiff und PNG exportieren.
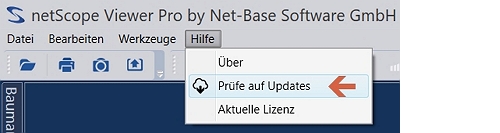
Der netScope® Viewer sucht einmal täglich nach Updates. Diese werden Ihnen dann in der Software zum Download angeboten. Updates erhalten Sie nur, solange ihre Lizenz gültig ist.
Sie können auch manuell nach Updates suchen.
Der netScope® Viewer setzt weder bei der Auflösung noch bei der Dateigröße Grenzen. Daher ist die Leistungsfähigkeit nur durch Ihr System begrenzt.
Der netScope® Viewer funktioniert mit allen Seitenverhältnissen. Egal ob 4:3, 16:9, 16:10 oder benutzerdefiniert. Auch bei der Bildschirmauflösung setzt der netScope® Viewer keine Begrenzung. Es gilt jedoch zu beachten, dass sich das Programm bei hoher Auflösung verlangsamen kann, da größere Datenmengen verarbeitet werden müssen.
In diesem Fall treten Sie bitte über info@netscope.de mit uns in Kontakt.
Wir werden uns dann mit dem Hersteller des Antivirenprogramms in Verbindung setzen und unsere Software freischalten lassen. Wenn es schnell gehen muss können Sie die Warnung des Antivirenprogramms ignorieren und mit der Installation fortfahren. Sollte dies nicht funktionieren können Sie ihr Antivirenprogramm vorübergehend deaktivieren oder eine Sicherheitsausnahme für die Software hinzufügen.
Der netScope Viewer enthält keine schädliche Software und ist mit einem Zertifikat der Net-Base Software GmbH signiert.
Fragen zur Lizenz
Wenn Sie eine netScope® Lizenz erwerben gilt diese für ein Jahr. Eine Lizenz ist auf ein Gerät begrenzt. Nach Ablauf der Lizenz können Sie das Programm weiterhin nutzen, Sie bekommen aber keine Updates mehr.
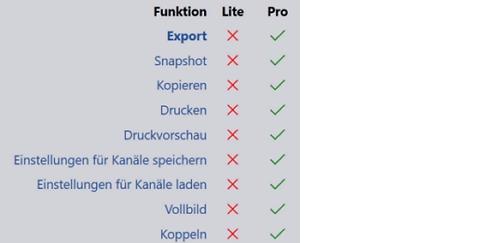
Ja, die Testversion können Sie hier herunterladen. Die Grundeinstellung des netScope® Viewers beinhaltet eine 3-tägige Demo-Lizenz. In diesem Zeitraum können Sie alle Funktionen der Software uneingeschränkt nutzen. Indem Sie die Demo-Lizenz aktivieren, verlängert sich Ihre Testphase auf 60 Tage. Danach steht Ihnen die Software weiterhin als Lite Version mit eingeschränkten Funktionen zur Verfügung.
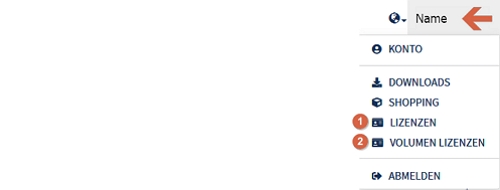
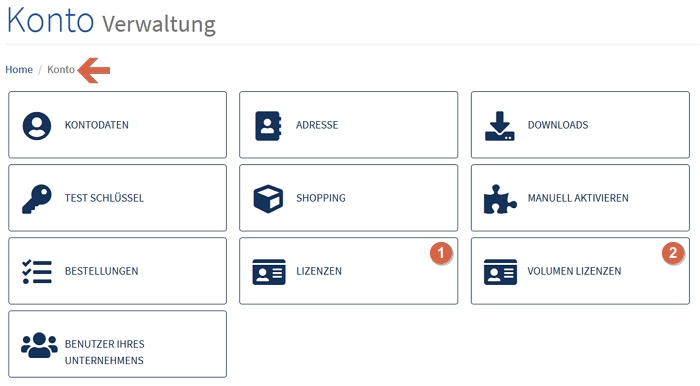
Ihre persönlichen Lizenzen finden Sie auf unserer Homepage, wenn Sie rechts oben auf Ihren Namen klicken, „Konto“, dort finden Sie „Lizenzen“ (1), diese wurden Ihnen persönlich zugewiesen, oder Sie haben diese Aktiviert. Alternativ gibt es noch die „Volumen Lizenzen“ (2), dort werden die Lizenzen angezeigt, die Ihrer Organisation zugeordnet wurden (Diese können Sie nur einsehen, wenn Sie Administrator Ihrer Organisation sind).
Der Lizenzcode ist an die Hardware gebunden, auf der sie aktiviert wurde. Eine Änderung kann später nur durch Administratoren der Net-Base Software GmbH durchgeführt werden. Bitte kontaktieren Sie unseren Support.
Um eine Lizenz umzuziehen benötigen wir Ihren neuen Hardwareschlüssel.
Hier finden Sie eine Anleitung.
Fragen zur Softwarenutzung
Hilfe zur Bedienung von netScope®
Das Programm speichert alle von Ihnen vorgenommenen Änderungen beim Schließen automatisch ab. Sie müssen Sie nicht manuell speichern.
Der netScope® Viewer kann Dateien der Formate CZI sowie ZVI von Zeiss, MRXS von 3D Histech und SVS von Aperio verarbeiten. Sollten Ihre Präparate in diesen Formaten vorliegen können Sie diese öffnen.
Sie können die Breite der Seitenleiste anpassen, indem Sie Ihre Maus an den Rand der Leiste bewegen. Nun erscheint ein doppelseitiger Pfeil mithilfe dessen Sie die Breite anpassen können. Der netScope® Viewer verwendet die Breite, die Sie bei der letzten Nutzung eingestellt haben beim Start des Programmes wieder.
Der netScope® Viewer kann so weit hinein zoomen wie es die technischen Begrenzungen des Slides erlauben. Standardmäßig ist aber mindestens ein 40–facher Zoom möglich.
Haben Sie mehrere Slides geöffnet können Sie diese nebeneinander ansehen indem Sie den Namen der Slide mit der Maus anwählen und gedrückt halten. Das Programm gibt Ihnen nun die Möglichkeit das Slide zu platzieren.
Um diese nun auch gleichzeitig zu betrachten nutzen Sie das Kopplungswerkzeug. Dadurch verbinden Sie die Slides und können Sie gleichzeitig bearbeiten. Erst drücken Sie den Koppeln Knopf, dann wählen Sie die Slides an, die Sie verknüpfen wollen.
Ja, dies ist zum einen im Auswahlmenü möglich. Dort können Sie Slides bewerten und kommentieren. Dazu müssen Sie das Auswahlmenü in der Listenansicht anzeigen. Die Ansicht wechseln Sie rechts oben im Auswahlmenü.
In einem Slide können Sie sich des Annotationswerkzeuges bedienen. Hierbei wählen Sie frei zwischen rechteckigen und elliptischen Formen, Linien, Pfeilen und Punkten oder Sie zeichnen Freihand. Dazu können Sie überall Annotationen schreiben.
Die Vermessung erfolgt über die Annotationsfunktion. Bei Linien wird automatisch die Distanz ermittelt. Bei Rechtecken und Elliptischen Formen die Höhe und Breite.
Bei Fluoreszenzslides für jeden Kanal einzeln, oder alle zusammen, die Pseudofarbe ändern, Schwarzwert, Weißwert, Gamma Kurve und den Kanal komplett aktivieren/deaktivieren.
Hierzu nutzen Sie das Histogramm. Sie finden es in der Werkzeugleiste.
Wenn Sie Ihre Maus über das Histogramm bewegen erscheinen dort auf der rechten Seite drei graue Symbole. Das oberste ermöglicht es Ihnen zuvor gespeicherte Einstellungen zu laden, das mittlere ermöglicht Ihnen Ihre aktuellen Einstellungen zu speichern. Allerdings können Sie auch einfach bereits bestehende Slide-Einstellungen Importieren. Importierbar sind Zeiss Efficient Navigation (ZEN) Display Einstellungen (.czdsp) und natürlich netScope® Display Einstellungen (.chs).
Mithilfe der Z-Stack Funktion kann der netScope® Viewer mehrere Fokusebenen einer Slide darstellen. Dies muss allerdings von der Slide unterstützt werden.
Mithilfe der T-Stack Funktion kann der netScope® Viewer Veränderungen über die Zeit darstellen. Dies muss allerdings von der Slide unterstützt werden.
Wenn Sie den netScope Viewer in Ihrer Arbeit Zitieren wollen, bieten wir Ihnen hier zwei Möglichkeiten an, jeweils für die aktuellste Version.
BibTeX
Sie sollten \bibliographystyle{plainurl} verwenden, um die Url als Referenz auszugeben.
Normal
Noch Fragen offen?
☏ ✉
Bitte zögern Sie nicht uns anzusprechen - nutzen Sie hierzu ganz komfortabel unser Support-Formular.